- Download Phone Pictures On Laptop
- View Phone Pictures On Computer
- Download Pictures From Phone To Computer
One of the many things your Android phone can do is take pictures. Combine that feature with the Facebook app, and you have an all-in-one gizmo designed for sharing the various intimate and private moments of your life with the ogling Internet throngs.
The picture-posting process starts by touching a Photo icon in the Facebook app. After touching the Photo icon, the photo selection screen appears.
Tetiana from Best Buy Tips and Tricks shows you how to upload a photo on your mobile phone to your Facebook account directly from your mobile phone. For this you need to select the photo from your media, choose the option 'upload to Facebook' and insert a suitable caption as shown in the video. The photo will be uploaded to your Facebook account for all your friends to see.
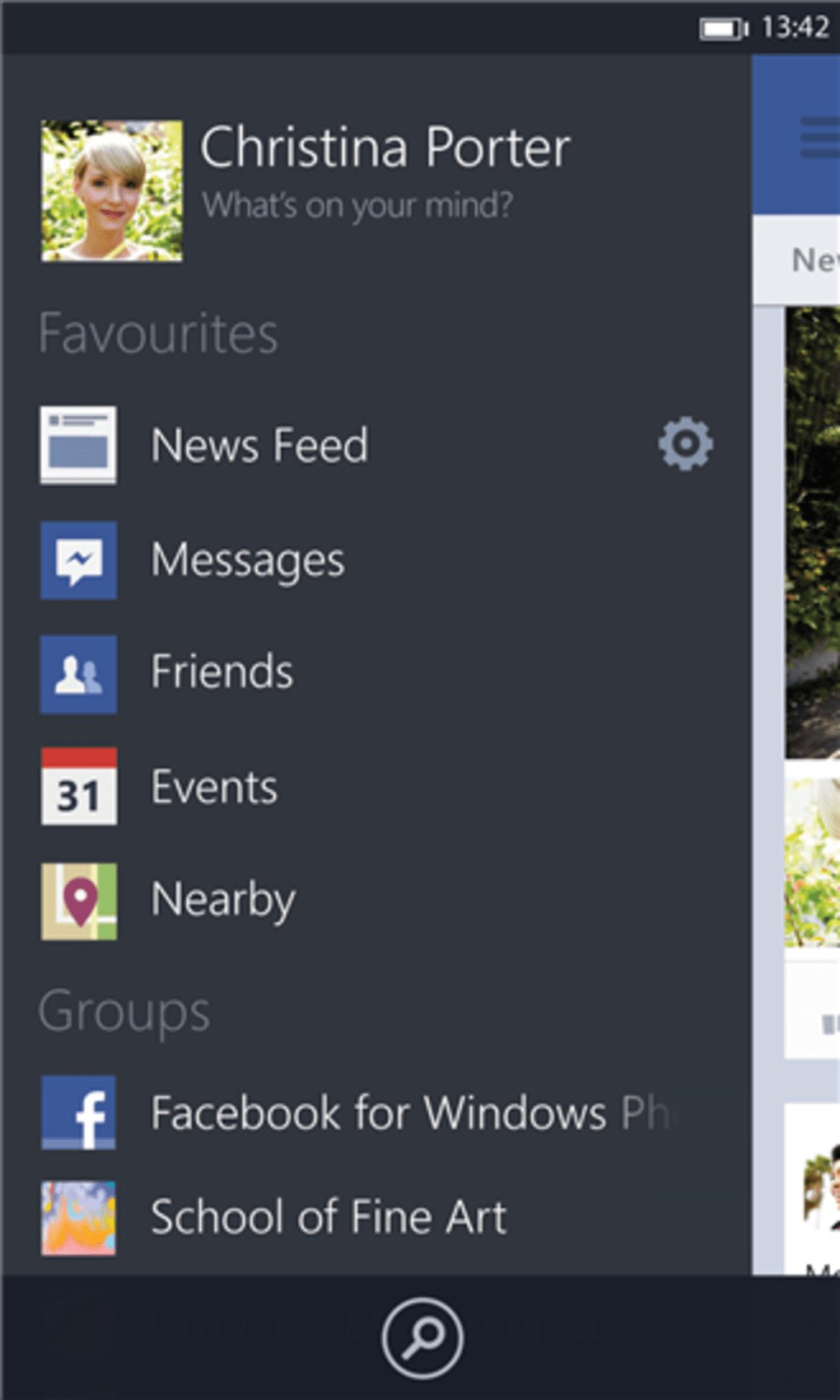
Nov 30, 2016 How to download Facebook photos. Way that makes it easy to navigate using your web browser. Click Photos in the left-hand menu, and you’ll see a list of your photos. Now there's just the matter of figuring out the best way to send photos to your account using your phone. Because Facebook is so pervasive and multi-faceted, there are a lot of ways to access it, whether you opt for a laptop, a tablet PC or a phone. In addition, a single phone.
You have two choices:
First, you can select an image from pictures shown on the screen. Those images are ones found on the phone. Touch an image, or touch several images to select a bunch, and then proceed with the steps listed later in this section.
Second, you can take a picture by using the phone’s camera.
If you elect to use the phone’s camera to take a picture, touch the Camera icon on the photo selection screen. (It’s in the lower-left corner.) You then find yourself thrust into Facebook’s camera app. This is not the same app as the Android Camera app.
Use the onscreen controls to take your picture. Or you can shoot a quick video. When you’re done, touch the Gallery icon. Refer to the figure for the location of the Gallery icon, as well as other onscreen controls.
Download Phone Pictures On Laptop
To proceed with uploading your image, follow these steps:
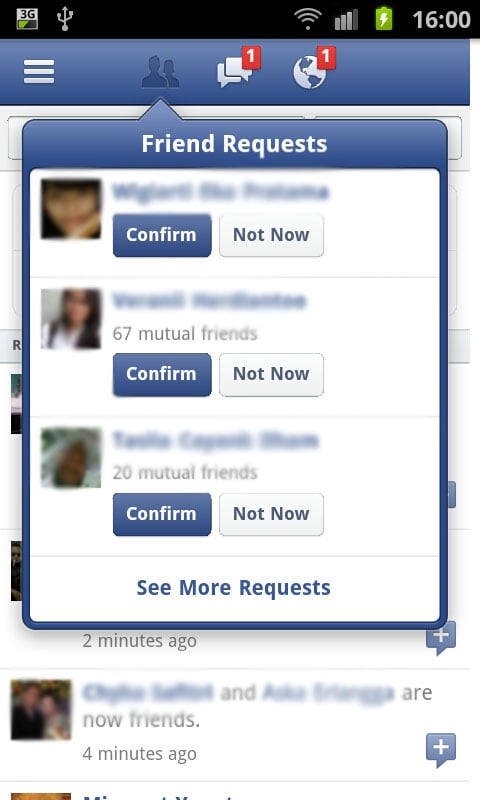
View Phone Pictures On Computer

Download Pictures From Phone To Computer
Touch an image in the Gallery to select it.
Optionally, tap the image to add a tag.
You can touch someone’s face in the picture and then type the person’s name. Or choose from a list of your Facebook friends to apply a name tag to the image.
Use the Rotate icon to reorient the image, if necessary.
Touch the Compose icon.
Add a message to the image.
At this point, posting the image works just like adding a status update, similar to what’s shown.
Touch the Post button.
The image is posted as soon as it’s transferred over the Internet and digested by Facebook.
The image can be found as part of your status update or News Feed, but it’s saved also to Facebook’s Mobile Uploads album.
Facebook appears also on the various Share menus you find in other apps on the phone. Choose the Share command to send to Facebook whatever it is you’re looking at.