The Email app on your Android tablet is used to access web-based e-mail, or webmail, from Yahoo! Mail, Windows Live, and what-have-you. It also lets you read e-mail provided by an Internet service provider (ISP), an office, or another large, intimidating organization. To get things set up regardless of the service, follow these steps:
Start the Email app.
Look for it in the Apps drawer.
If you’ve run the Email app before, you see the Email inbox and you’re done.
If you haven’t yet run the Email app, the first screen you see is Account Setup.
Type the e-mail address you use for the account.
Type the password for that account.
Touch the Next button.
If you’re lucky, everything is connected and you can move on to Step 5. Otherwise, you have to specify the details as provided by your ISP, including the incoming and outgoing server information, often known by the bewildering acronyms POP3 and SMTP. Plod through the steps on the screen, although the tablet really just wants to know the incoming and outgoing server names.
Your ISP most likely has a support web page for setting up e-mail accounts. That page may list specific account setup information for an Android device. Use it.
Set the account options on the aptly named Account Options screen.
You might want to reset the Inbox Checking Frequency option to something other than 15 minutes.
If the account will be your main e-mail account, place a check mark next to the Send Email from This Account By Default option.
Touch the Next button.
Give the account a name and check your own name.
The account is given the name of the mail server, which may not ring a bell when you receive your e-mail.
The Your Name field lists your name as it’s applied to outgoing messages. So if your name is really, say, Cornelius the Magnificent and not wally78, you can make that change now.
Touch the Next or Done button.
You’re done.
Then go next and set color/account name (e.g. Method 2: Transfer Contacts from Outlook to Android. Android Assistant, as it name tells, is a Android device manager designed for Android phone users. It can transfer several types of content from computer to Android in a secure and fast way.
The next thing you see is your e-mail account inbox. Your tablet synchronizes any pending e-mail you have in your account, updating the inbox immediately.
The Outlook app is usually one of the first things Android users install after upgrading to a new device. The Outlook app enables its users to sync cloud Outlook with Android calendar, contacts, and tasks, allowing thousands of Outlook power users to sync their data across all of their devices. The email managing feature was noticeably enhanced in the latest software update but still cannot compete with desktop Outlook functionality.
Are you not happy with Android Outlook app functionality?
If you are not happy with how the Outlook app works on Android devices, or you want to sync your desktop Outlook with the native Android calendar and contacts app, try using AkrutoSync. Although it will not help you sync email, AkrutoSync is specifically tailored to work with Outlook calendars, contacts, tasks, and even notes. The last two types of data can be a solution for many as the Outlook app does not support tasks and notes
If you are an Outlook power user and looking for a hassle-free and clean syncing experience with Android, then our software is for you! Use the following link to download and install AkrutoSync on your PC.
However, if you are only looking for a detailed guide on how to install the Outlook app on your Android smartphone, then continue to the next section.
How to Get Microsoft Outlook App on Android Device
To download Outlook app to your Android phone, go to Android Play Market and search for Microsoft Outlook app. The installation process won’t take long and after a few minutes, the new Outlook app icon will appear on the home screen of your Android device.
If this is the first time you are opening an Outlook app on Android, tap Get Started. If you’ve had previous installations of this application, go to Settings -> Add Account -> Add Email Account.
On the next screen, you will need to enter your work or personal email address in the appropriate field. After completing, tap on Continue and proceed to the next step where you will need to enter the password. After entering the password, tap Sign In.
If you use a two-factor verification, you will receive a short message containing a verification code on your device. Enter it into the appropriate field and Sign In. You can also do this via phone call or with Azure Authenticator.
Following the steps outlined above will enable you to add the Outlook app on your Android phone and start working with email.
How to Sync Outlook Calendar or Contacts with Android Outlook App
After you set up the Outlook app to sync with your email, you can enable syncing calendars and contacts as well. To do that, simply enable the option by pressing Yes or Allow. The Outlook app may not be the best option for managing calendar events and contacts as it does not support contact notes. Additionally, sometimes you may also want to transfer or even synchronize contact pictures on all of your devices. This feels almost impossible with Microsoft Outlook app for Android as the only way to sync contact pictures is to rent a dedicated or corporate exchange server that will transfer everything for you.
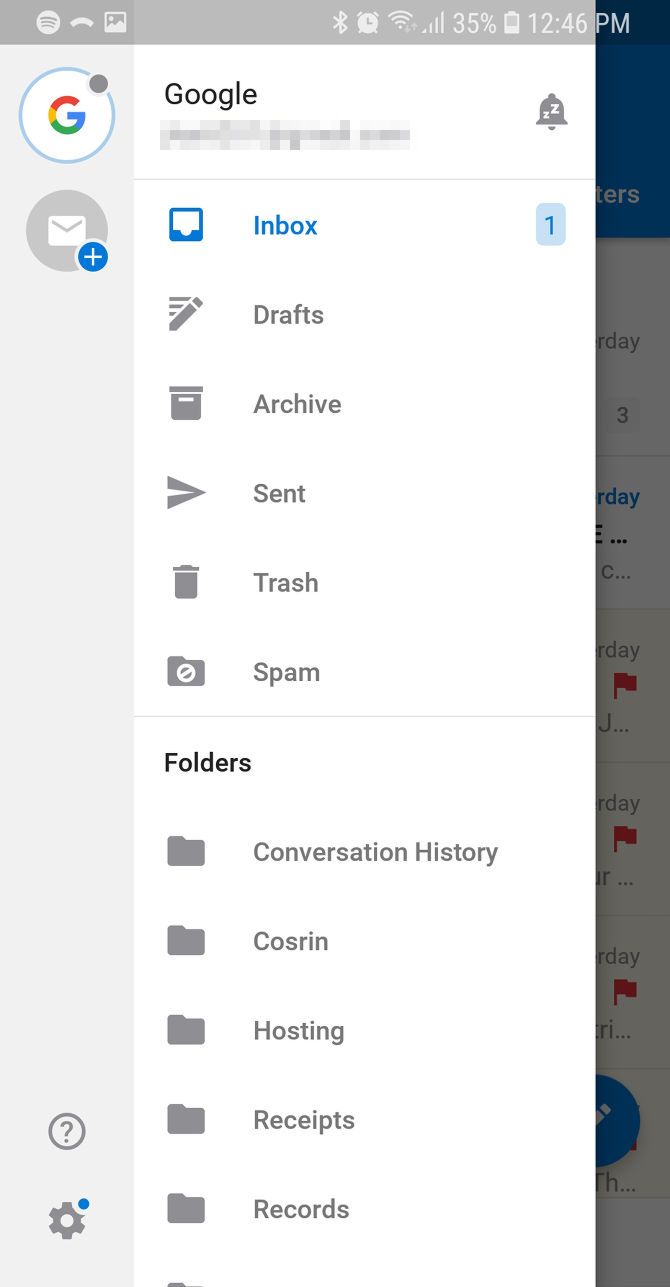
Another issue is that you have to host your data in the cloud where you don’t have full control over it–only access. And the difference is huge because you are no longer the only one who has full access to your data. Although most people sign away these rights easily, others strive to be more careful with what they share online and which permissions their smartphone apps actually have. In today’s age of global hacks and data breaches it is critical to develop and maintain the proper cybersecurity practices that will help you keep your digital life safe and your data secure.
FAQ
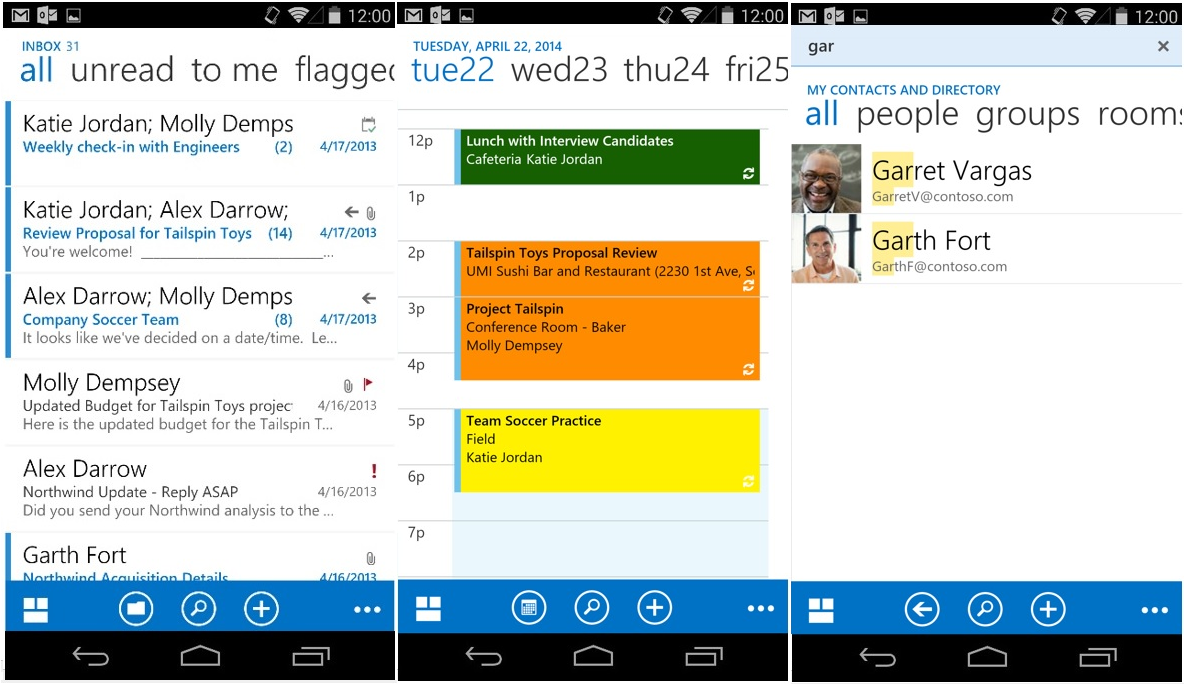
Q: My Outlook app doesn’t work with Android calendar. What should I do?
A: If your current app can sync with Outlook, then the best solution is to check your Outlook app sync settings and make sure you entered right credentials. If your current app can’t sync with Android calendar, we recommend switching to AkrutoSync and syncing calendars directly without storing the data on 3rd party servers.
Q: What is the default Outlook app sync frequency and how do I change it?
A: This depends on what Outlook app you are using on your Android smartphone. Most Outlook apps are set to PUSH, but in most cases you should be able to change the sync interval in the settings. For example, on the Galaxy Note series you can find email sync settings in Settings-> Choose specific account-> Sync Settings-> Sync Schedule.
Q: Can I replace my current Outlook app with Akruto in terms of syncing my email with my Android phone?
A: Unfortunately, you can’t do that. AkrutoSync does not support syncing emails because it only works with calendar, notes, tasks and contacts data.
Q: The Outlook app slows down Android while running in the background. How can I solve that?
A: That’s a very strange issue. Try to install any task manager and check if any process starts consuming more resources when Outlook app runs in the background. Another option is to uninstall your current application and switch to default Microsoft Outlook app.
Q: I have login problems with Outlook app for Android. The app says that my credentials are wrong and keeps asking for my password.
Get Outlook For Android Download
A: If you copy and paste your login and password, be sure there are no extra spaces that copied automatically. This could cause all of your Outlook app for Android sync problems. If this is not the case, try switching to another app that works with Outlook and see if the problem persists.
Q: What should I do if the Outlook app doesn’t work on my Android device despite all my attempts to make it work?
A: There are a variety of reasons why your smartphone refuses to work with Outlook app. In some cases, it is much faster to set up email on the built-in email app rather than trying to fix all of the issues. To do that, find and tap the menu icon in the upper left corner. Go to Settings -> Add account -> Exchange and Office 365. Type your email address and other credentials into the appropriate fields. If you are only interested in working with your non-email data, try AkrutoSync for a hassle-free syncing experience.
Q: The Outlook app on Android is not sending messages. How do I fix that?
A: First, check your internet connection and credentials and disable all security apps that might prevent Outlook app from sending emails; then test the app again to see if anything has changed. To identify the problem, try to install the same email box on the default email application you have on your smartphone. If this doesn’t work, it means the problem lies somewhere behind your phone’s sync settings. The best option here is reaching out to your IT department to see if they did anything to your network that could interfere with everything working properly.