It’s been a long while now since Android ditched Adobe Flash in favor of HTML5, aiming to provide a better, faster, and more secure browsing experience. Of course, there’s still a great deal of content on the web that utilizes Flash. If you want to have access to this legacy content on your mobile device, there are several work arounds that will bring back the Adobe Flash experience. While there are a number of ways to get the job done, the easiest and most reliable is to use Dolphin Browser.
Adobe Flash Player needs to be installed in order to view Flash-based software on an Android phone or tablet. You can either install Adobe Flash and the Firefox browser, or install the FlashFox browser which has Flash Player embedded. Option 1: Install FlashFox browser From the Play Store, install FlashFox.
Not only is Dolphin Browser a great web browser, it also requires a lot less steps to get Flash up and running. For those that are thinking, “Can’t I just install Flash manually and keeping using Chrome?” – unfortunately the answer is no. Chrome doesn’t support flash, even if you were to install the Flash APK on your device. That means you have to use a 3rd party browser.
Dolphin Browser: Installing & Setup
The first step to getting Flash working is to head over to Google Play and download Dolphin Browser. Once it’s downloaded, you’ll want to open up Dolphin and enter the settings menu by tapping on the Dolphin icon within the browser. From there you’ll find an option that says Flash Player, and you’ll want to set it to always on.
The next step is to navigate to a page that uses Flash Player. If you can’t find a specific page, just type something like “Adobe Flash test” into Google and you’re bound to find something. When the page attempts to use Flash, it’ll prompt you to download the Adobe Flash APK. You’ll need to have “install from unknown sources” checked off within Android’s setting menu, but otherwise all you need to do is click install and follow through the browser.
Tip: To enable 3rd party APKs, head into your Android device’s Settings > Security and make sure to check the Unknown Sources box.
Once everything installs, that’s it. Adobe Flash Player should now be up and running on your Android device!
Puffin Browser: Installing & Setup
While we personally recommend the Dolphin Browser, there’s more than one way to get the job done, as mentioned above. Another easy solution is to simply download Puffin Browser. With Puffin, there’s no need to actually install the Adobe Flash APK at all and Flash support is enabled out of the box.
So why do we recommend Dolphin over this, despite the former requiring a few more steps? The way Puffin works is that it renders Flash content in the cloud instead of locally, translating it so it plays back on your device. This might be a hassle-free method, but it’s also choppier and therefore doesn’t provide nearly as good of an experience as Dolphin would.
Adobe Flash Player For Tablet Android Download Software
Still, if you are absolutely looking for the simplest method, Puffin could work for you.
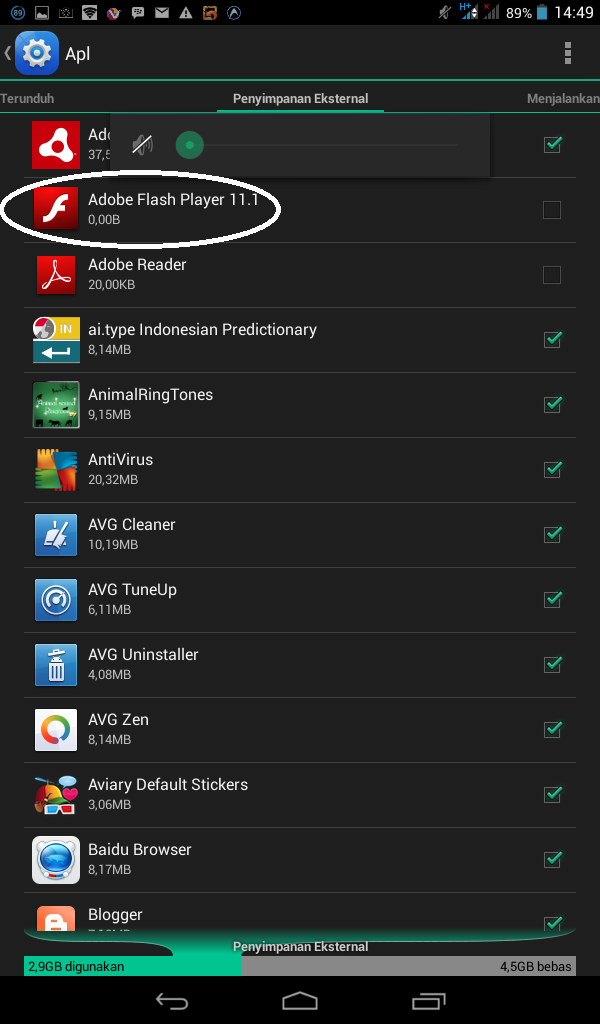
What’s your preferred method?
Those are just two ways to get Adobe Flash support for your Android device. Which of the above methods do you prefer? Or is there another method/browser you’d recommend over the two options provided in this quick how to? Let us know in the comments.